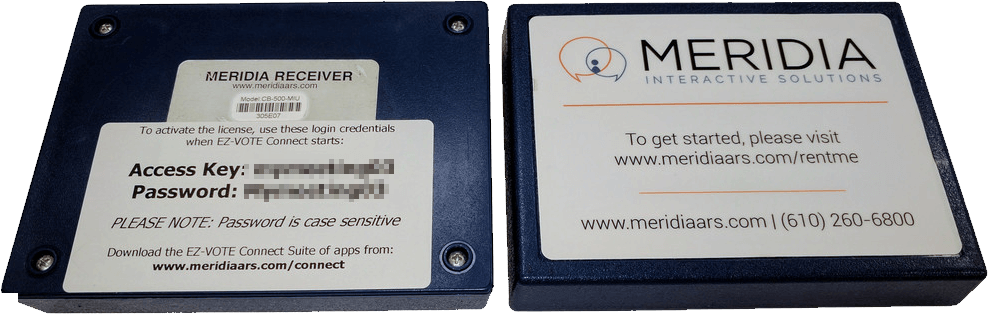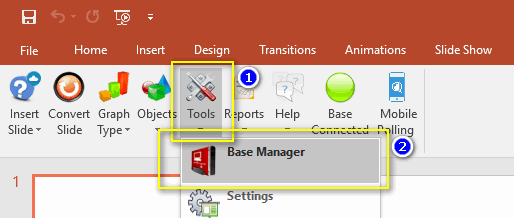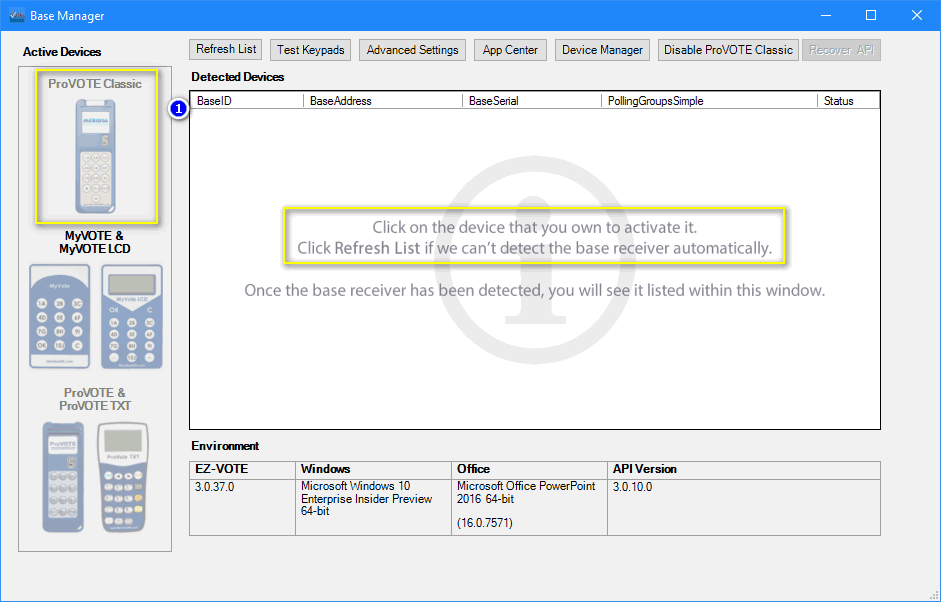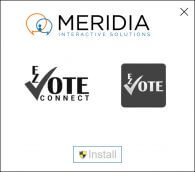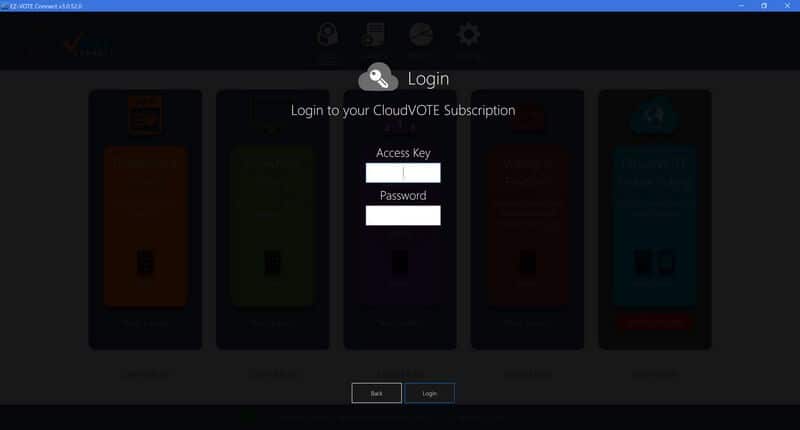Audience Response Rental Equipment Installation
What You Need to Do
You’ve received your audience response rental system and want to get started. You will need to do two things:
- Install the hardware
- Install and activate your software
It’s also a good idea to get some training.
Need help? If you become stuck at any point, refer to this article.
Install Hardware
Connect the USB base receiver to the computer. You should hear a sound (if the sound level is up enough to be heard and if the speakers are turned on) and see a message in the notification tray area (where the clock is).
Once the message says “Your hardware is ready to be used”, you’re all set.
Hardware Installation Troubleshooting
Cannot Connect to the Base
PROBLEM
This issue is only related to ProVOTE Classic
When you plug the base in and none of the signs mentioned above actually happen (sound or notification that hardware is found and/or installed), you may have to install the driver manually.
CAUSE
Often in corporate environments, the Windows Update service is disabled, thus the COM port driver that we need cannot be automatically installed by Windows when you plug the receiver into the USB port.
SOLUTION
Download the ProVOTE Classic USB drivers and update the “Unknown Device” in Windows Device Manager.
PLEASE NOTE: you’ll need ‘admin rights’ to do this…
Click here to continue reading…
How to Get the Best Reception for Your Keypads?
Do you have a problem with fitting the USB receiver in the computer ports that are too close to each other?
With our audience response receiver, you also might find that it blocks the neighboring USB port, if you happen to have two adjacent ones on one side of your laptop.
My MERIDIA/EZ-VOTE Tab is Missing or Disabled
PROBLEM
You have just downloaded the software, activated your base and gotten all excited to try out the new ARS system. But there’s no MERIDIA tab. Or maybe you have used EZ-VOTE add-in a hundred times and the MERIDIA tab suddenly disappeared…read on.
SOLUTION
There are two possibilities:
1. Your download was cut short somehow, or the installation wasn’t performed with local Administrator rights.
First, download the appropriate version of EZ-VOTE again:
– if you were using EZ-VOTE 2 or older software, you can download it from our AppCenter
– if you were using EZ-VOTE Connect, download it via the offline installer.
2. Your EZ-VOTE add-in has been disabled or blocked by PowerPoint.
Either way, you will need admin rights in order to proceed, if you need your IT department to grant you permissions, do that first. If this is YOUR personal computer and/or you are an admin, then you can continue.
Click here to continue reading…
Install and Activate Software
To activate the audience response rental license, just follow these three simple steps:
- Download the EZ-VOTE Connect app
- You can always come back to this page/tab (one you’re reading right now) if you need more information
- Activate license by logging with your CloudVOTE account
- Use the login information on the back of the receiver
- Enable your clickers
- In PowerPoint, go to EZ-VOTE tab, click on Tools –> Base Manger.
- Click on the type of keypad you rented and click the Refresh List button.
This process has to be done ONCE on every computer that needs to run/connect to the hardware. There is no limit to how many computers can the app be installed, or activated on.
Download Links and Activation
EZ-VOTE Connect is a suite of audience polling apps that allow you to present with video, Prezi, play interactive team games, hold a townhall election, and even invite your audience across the world to participate with their smartphones.
Download EZ-VOTE Connect
With EZ-VOTE for PowerPoint, you create special “polling” slides within your existing PowerPoint slideshow that allow you collect feedback from your audience. Convert any “Title and Content” slide with a single click.
This polling app has advanced features like ranking and rating, demographic filters, etc.
Watch EZ-VOTE PowerPoint plugin training videos here.
Installation Process
During the setup, simply allow the app to be installed. when prompted and wait until the process is complete. Click “Run” at the end of the process.
If you’re having trouble with the online installer, click here to download the offline version. After download (about 100MB), unzip contents of the archive into a known folder, such as “Downloads\EZ-VOTE Connect”. Then run the “EZ-VOTE Connect” Application.
Activate License
Activate your license by logging in with the CloudVOTE Access Key and Password that you will find on the back of the USB receiver.
Contact us immediately, if you haven’t received one. You can also call (610) 260-6800